
While presentations and slideshows are much easier for people to view now with the popularity of online presentation software such as Google Slides and Powerpoint Online, situations can arise where you need a different format.
You might have already tried printing a Powerpoint slideshow as a PDF, but it’s possible that you need to include the speaker notes as well.
Fortunately, you can do this by changing a setting in Powerpoint. Our guide below will show you how to save Powerpoint as PDF with notes.
Table of Contents showOur article continues below with additional information on how to convert PPT files to a PDF document and pictures for these steps.

Last update on 2024-09-07 / Affiliate links / Images from Amazon Product Advertising API | As an Amazon Associate, I earn from qualifying purchases.
When you create a Powerpoint file you have the ability to add speaker notes to your slides. These notes can be useful to you when you are presenting your slideshow, or they can be beneficial to others with whom you share a copy of the presentation file.
Powerpoint has a couple of different ways that you can save or print your presentation. Among these options is the ability to save it as a PDF.
But when you elect to save as a PDF, the default option won’t include any speaker notes that you have added to your slides.
Fortunately you can make some changes to the settings for the PDF, and one of those changes will let you save the PDF as “Notes pages,” which will include your speaker notes under the slide.
Our guide below shows you how to save a Powerpoint as a PDF with notes.
Do you have a Powerpoint file that you would like to edit with Slides? Our tutorial on how to convert Powerpoint to Google Slides can show you how to do this.
The steps in this article were performed in the Microsoft Powerpoint for Office 365 version of the application.
Note that when you create PDF files of your Powerpoint presentations it won’t affect the original Powerpoint file. It will just convert PDF files that are copies of the slideshow.
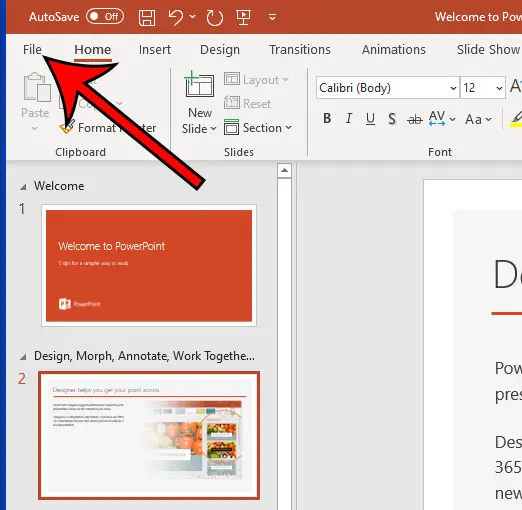
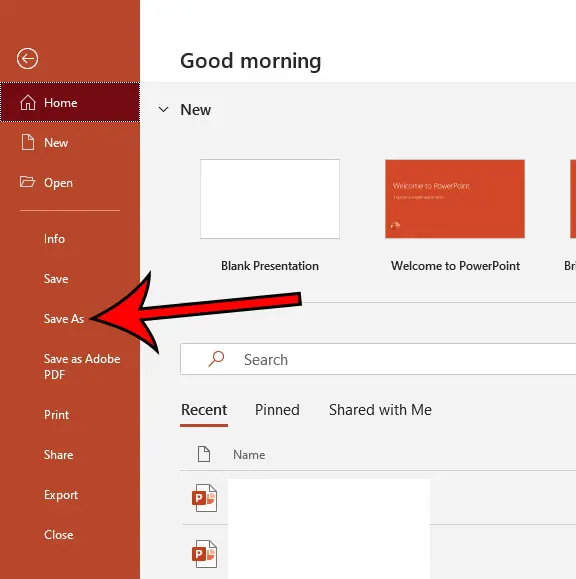
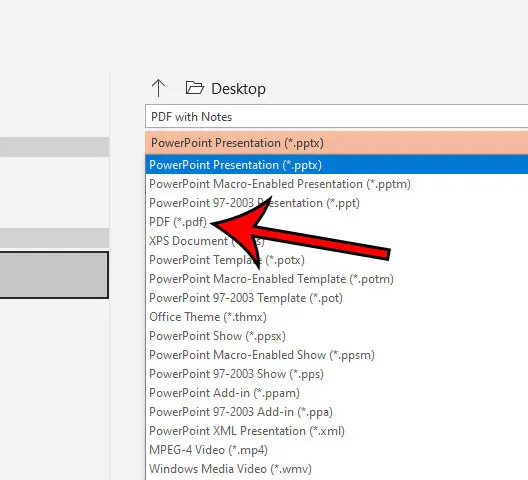
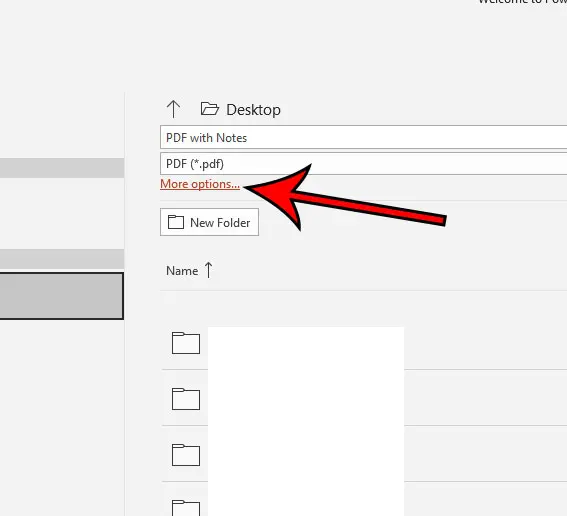 click More options" width="567" height="516" />
click More options" width="567" height="516" />
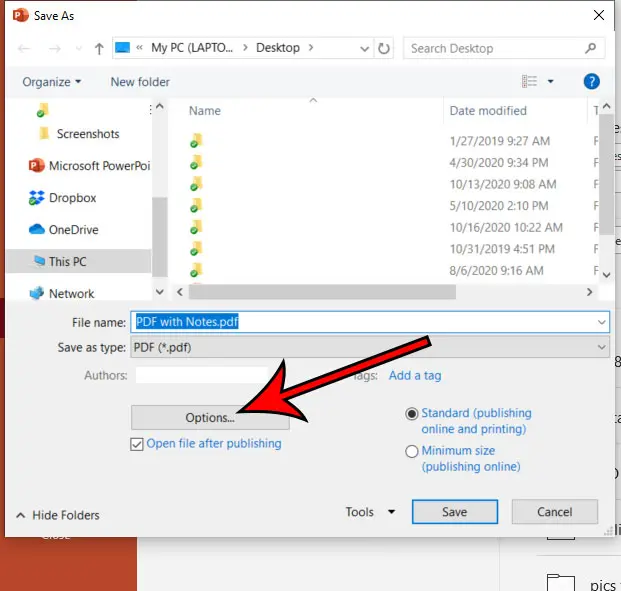
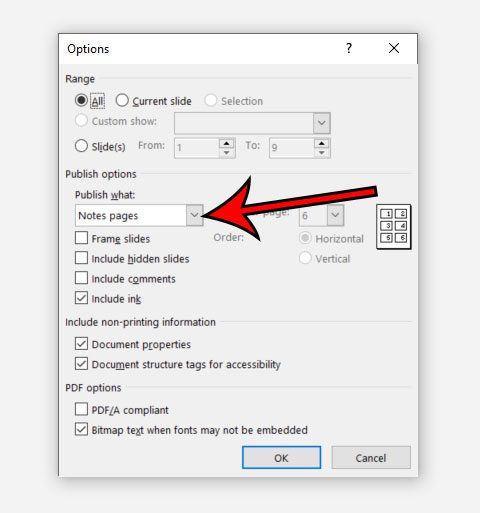
Our tutorial continues below with additional discussion about how to convert a PPT file to the PDF format.
Powerpoint will then generate the PDF and save it to the location you previously selected. You can then open that file and see that each page has one slide from the presentation, and any notes for that slide are included below it.
Google Slides is another option for creating, editing, or giving a presentation. It’s also a free application, so it’s worth looking into if you have a Google Account and want to try another alternative to slideshow creation aside from the Microsoft option.
Note that you will need an application that can edit PDFs if you want to make changes to that file. Otherwise you will need to make the changes in Powerpoint then regenerate another PDF.
The Options dialog box that opens when you select Save to crate PDFs of your presentations includes a number of different non printing information and publish options that you may need for other formats of your slideshow.
This includes things like:
Our tutorial continues below with questions that you may have about how to save Powerpoint as PDF with notes.
When you save your Powerpoint presentation in any of the default Powerpoint (with the .ppt or the .ppts file extension) file types, it will automatically include all of the slide contents.
If you have added audio files or recordings to your Powerpoint slides, then it’s probably pretty important that you include those audio files when you save the file. Fortunately, when you save to the Powerpoint file type, that will happen automatically.
Note that Powerpoint files that include media files like this can be larger than other Powerpoint files, so you may not be able to share them through email as easily.
You will need to click the Slide Show tab at the top of the window, then check the box to the left of Use Presenter View.
You can then specify the correct monitor if you have more than one, then you can start playing the presentation by clicking the From Beginning button or pressing the F5 button on your keyboard.
You can download a Google Slides files in the Powerpoint file type by clicking the File tab at the top-left of the window, choosing the Download option, then clicking the Powerpoint option.
If you have added speaker notes to your Google Slides slides, then it will include those notes by default.
If you don’t see your speaker notes at the bottom of the screen when you are in the Normal view in Powerpoint then you just need to click the Notes button in the status bar at the bottom of the Powerpoint window.
When you go to File > Download > and choose the Powerpoint option then Google Slides will include your speaker notes.
If you are trying to print Google Slides with notes then you will need to go to File > Print settings and preview > then click the 1 slide with notes option.
Yes, the steps above provide instructions for saving a Powerpoint file as a PDF with notes. You just need to go to File > Save As > choose the PDF option, click Options, then click Options again, then choose the Notes Pages option under Publish what.
as long as you are saving your Powerpoint or Google Slides presentation as a Powerpoint file then it will include the notes by default. If you are trying to export it as a different file type then you will need to adjust the options in Powerpoint to include Notes Pages, or you will need to change the print settings in Google Slides to a page with notes.
Speaker notes are saved with Powerpoint slides by default. If you are trying to print speaker notes in Powerpoint then you need to go to File > Print > then click the Full Page Slides button and choose Notes Pages instead.
Yes, you can print speaker notes along with your slides. Simply go to the Print menu (either by pressing Ctrl + P or by going to File > Print) then click the Full Page Slides button and select the “Notes Pages” option under Print Layout.
Matthew Burleigh has been writing tech tutorials since 2008. His writing has appeared on dozens of different websites and been read over 50 million times.
After receiving his Bachelor’s and Master’s degrees in Computer Science he spent several years working in IT management for small businesses. However, he now works full time writing content online and creating websites.
His main writing topics include iPhones, Microsoft Office, Google Apps, Android, and Photoshop, but he has also written about many other tech topics as well.